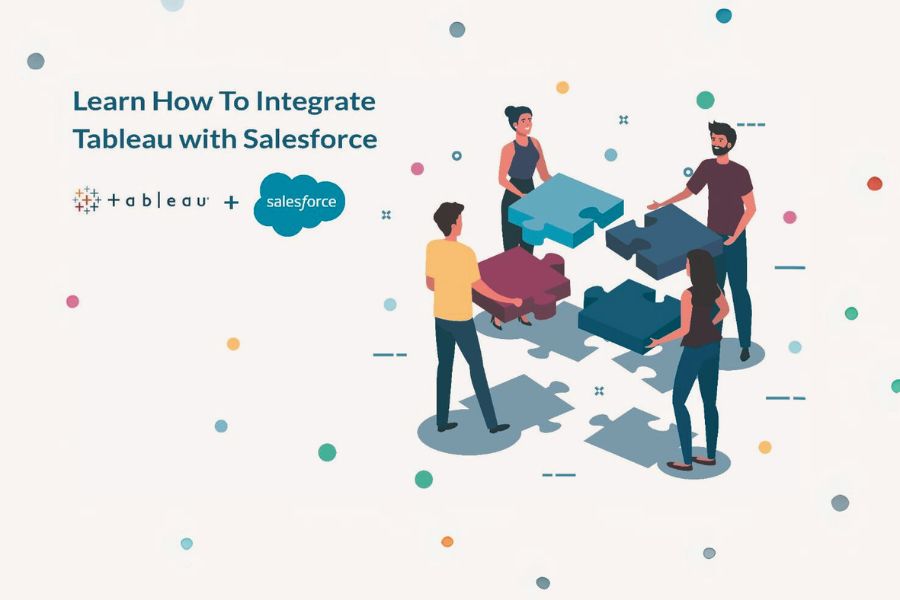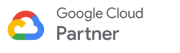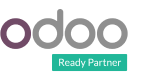This article shows how to integrate Salesforce with Tableau (Business Intelligence tool) to set up the data source.
In order to get the insights of the stored data on Salesforce Cloud, we can connect it with any Business Intelligence tool to create informative and interactive charts and graphs, and dashboards to provide a comprehensive view of the data. Tableau, a business intelligence tool, can connect directly with Salesforce orgs with the available ‘connector’ in Tableau.
Information: Tableau Company is currently headquartered in Seattle, Washington, United States, and Salesforce acquired Tableau in 2019.
Before you get started
Before you get started, you should have below connection details of the Salesforce org:
- Salesforce Username and Password
Connect Tableau to Salesforce.com
Connect without the custom domain
- Start Tableau Desktop and in the Connect pane click on ‘More’ under ‘To a Server’ and select Salesforce. Alternatively, you can type Salesforce in the search box for quick search and select it.
- A pop-up window will appear which will ask you to enter your Salesforce username and password.
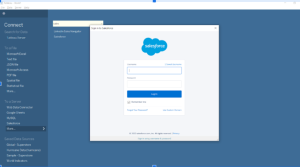
III. Enter the correct username and password in the respective fields and click on the Login button. You can select the ‘Remember Me’ checkbox, if you wish to save your login credentials for future logins.
IV. Once you click on the Login button, the Salesforce authentication page will check your user details and redirect you to the identity verification pop-up window where you need to enter the verification code that you received on the registered email address of the entered username in the Verification Code text box.
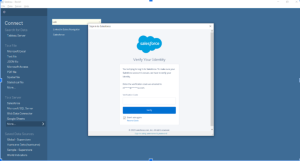
Note: The verification code length is 5 characters which is in numeric format only. You will always receive it when you login with your Salesforce credentials until and unless you check the ‘Don’t Ask Again’ checkbox which is available on the same verification page.
V. Once you click on the Verify button and your login is authenticated, you will be asked to allow access to some of your information in the window that appears, such as:
- Access your basic information
- Access and manage your data
- Perform requests on your behalf at any time
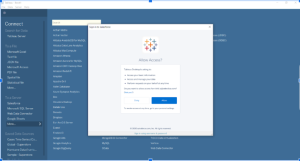
Note: If the connection is unsuccessful, then make sure that the authentication information is correct and if it continually fails to connect, then you must check with your network administrator or Salesforce administrator.
VI. Next, click on the Allow button to establish full connection with Salesforce and you will be redirected to the Tableau desktop data source window.
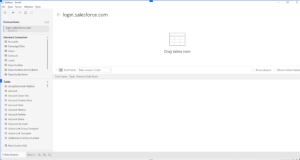
Connect with the custom domain
I. Start Tableau Desktop and in the Connect pane click on ‘More’ under ‘To a Server’ and select Salesforce. Alternatively, you can type Salesforce in the search box for quick search and select it.
II. A pop-up window will appear which will ask you to enter your Salesforce username and password.
III. Click on ‘Use Custom Domain.’
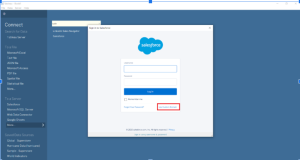
IV. Enter the domain name without ‘https://’ in the Custom Domain text box which will appear in the next pop-up window.
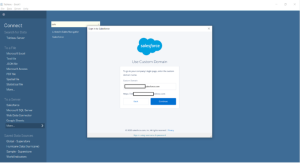
V. Click on the Continue button and enter the username and password associated with the entered domain name in the text boxes which appear in the next pop-up window OR follow from step III to step VI from ‘Without the custom domain’ section.
Some basic features of Tableau after integrating to Salesforce
I. On the left-hand side of the window, you will see Standard Connections and Tables. Standard Connections show the predefined joins which Tableau has pre-built based on the Salesforce basic schema structure. If you wish to not use the pre-built joins provided by Tableau, you can make your own customizations. While dragging Account on the “canvas” area for analysis, you can see the Connection option on the right-hand side where you can see that ‘Extract’ has been selected while ‘Live’ is disabled. This implies Tableau requires the local data which should be stored in Tableau’s in-memory fast data engine. It means that the copy of the data should be saved onto your local machine for analysis of the data. It cannot make a live connection with the Salesforce org.
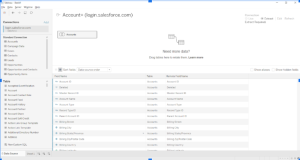
II. You can rename the default connection name by clicking the down arrow that appears in the connection detail on the left-hand side.
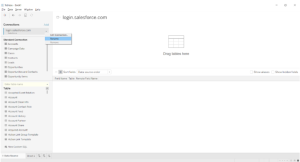
III. While creating any chart or graph in default Sheet 1 or after creating any sheet, if you want the refresh the Extract, then you navigate to Data > Account > Extract and then you can extract Full or Incremental data.
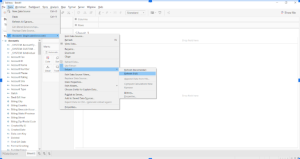
There are many more options related to the Extract feature in the Data Menu .To get an idea about each option, visit the Tableau Official Document website.
If you need any help with the Tableau integration with Salesforce, you can visit the official website Salesforce with Tableau.